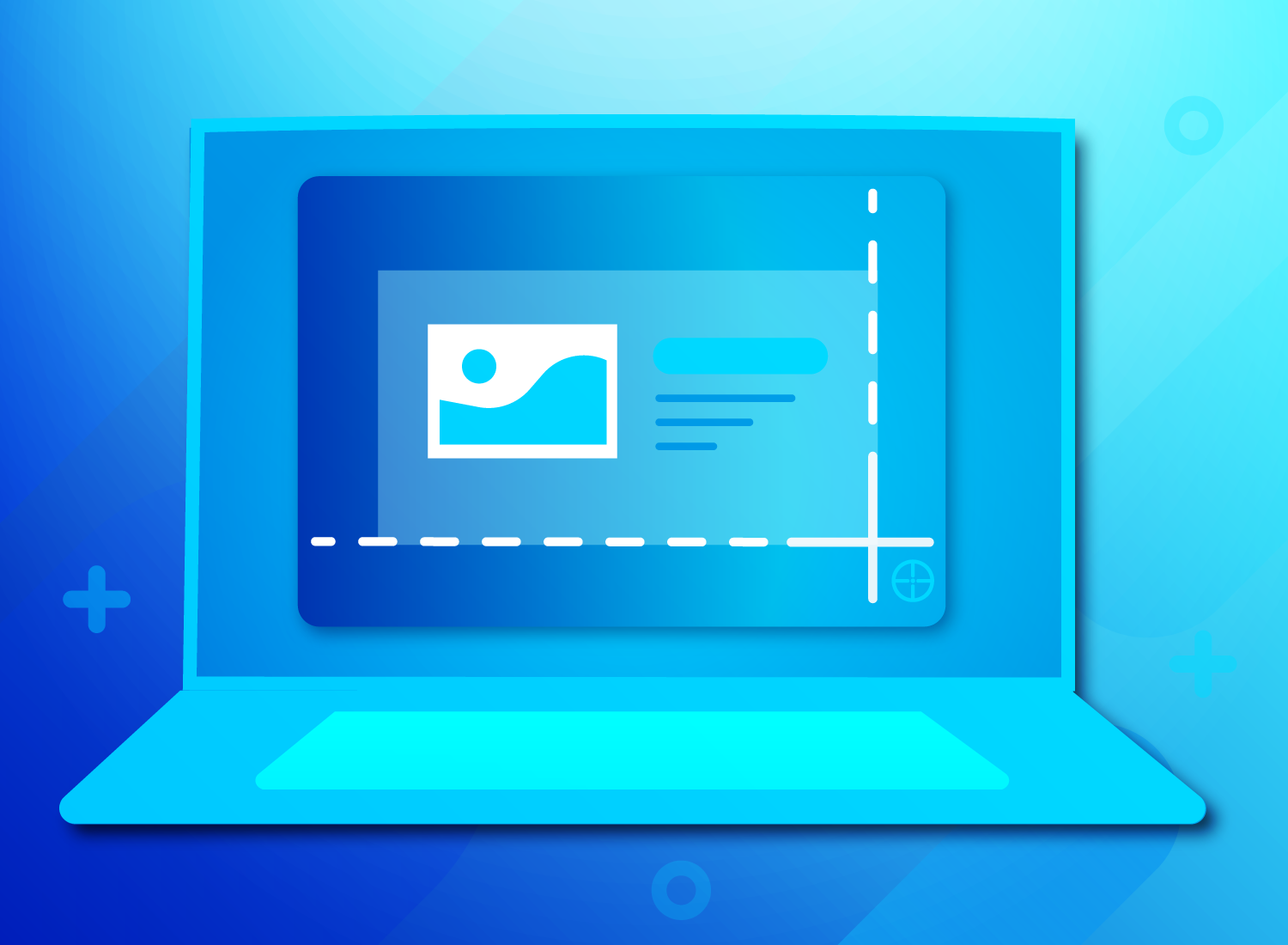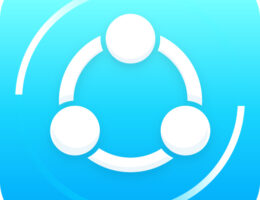اسکرین شات گرفتن از صفحه لپ تاپ
برای گرفتن اسکرین شات از صفحه لپتاپ، روشهای مختلفی بر اساس سیستم عامل مورد استفاده شما وجود دارد. در ادامه به تفکیک سیستمعاملهای مختلف این روشها را شرح میدهیم:
ویندوز (Windows)
روش اول: استفاده از کلید Print Screen (PrtScn)
- کلید Print Screen (PrtScn):
-
کلید
PrtScnرا روی کیبورد فشار دهید. این کلید ممکن است با نام “PrtScn” یا “PrtSc” مشخص شده باشد. -
تصویر کل صفحه به کلیپبورد کپی میشود. میتوانید آن را در نرمافزارهایی مانند Paint یا Word پیست (Paste) کنید و سپس ذخیره نمایید.
-
ترکیب کلیدی: برای گرفتن اسکرین شات از کل صفحه، فقط کلید
PrtScnکافی است. برای گرفتن اسکرین شات از پنجرهٔ فعال، کلیدهایAlt+PrtScnرا فشار دهید.
-
- استفاده از Snipping Tool یا Snip & Sketch:
- در ویندوز 10: میتوانید از ابزار
Snip & Sketchاستفاده کنید. با فشردن ترکیب کلیدیWindows+Shift+Sابزار Snip & Sketch باز شده و میتوانید ناحیه مورد نظر را انتخاب و اسکرین شات بگیرید. - در ویندوزهای قدیمیتر: میتوانید از ابزار
Snipping Toolاستفاده کنید که از منوی استارت قابل دسترسی است.
- در ویندوز 10: میتوانید از ابزار
روش دوم: استفاده از Game Bar (ویندوز 10)
- ترکیب کلیدی
Windows+G:- ترکیب کلیدی
Windows+Gرا فشار دهید تا Game Bar باز شود. - روی آیکون دوربین کلیک کنید یا از ترکیب کلیدی
Windows+Alt+PrtScnاستفاده کنید تا از صفحه اسکرین شات بگیرید.
- ترکیب کلیدی
مک (macOS)
روش اول: استفاده از کلیدهای ترکیبی
- کلیدها:
Shift+Command+3- این ترکیب کلیدی اسکرین شات از کل صفحه میگیرد و فایل عکس به صورت خودکار روی دسکتاپ ذخیره میشود.
- کلیدها:
Shift+Command+4- پس از فشردن این کلیدها نشانه گر موس تغییر شکل داده و میتوانید ناحیه دلخواه را انتخاب کنید.
- کلیدها:
Shift+Command+4سپس کلید Space (فضا)- با فشردن این ترکیب و سپس کلید
Spaceمیتوانید از پنجره خاصی عکس بگیرید.
- با فشردن این ترکیب و سپس کلید
لینوکس (Linux)
روش اول: استفاده از ابزارهای تعبیه شده در محیط دسکتاپ
- Gnome-Screenshot (برای Gnome):
- کلید
PrtScnبرای اسکرین شات از کل صفحه. - کلید
Alt+PrtScnبرای اسکرین شات از پنجره فعال. - همچنین میتوانید
gnome-screenshotرا از ترمینال اجرا کنید.
- کلید
- KSnapshot یا Spectacle (برای KDE):
- از منوی استارت، برنامه ksnapshot یا spectacle را اجرا کنید و مطابق دستورالعمل از صفحه اسکرین شات بگیرید.
افزونهها و نرمافزارهای اضافی
اگر نیاز شما به اسکرین شات بیشتر است، میتوانید از نرمافزارهای جانبی مثل:
-
Lightshot
یک نرمافزار کاربردی برای گرفتن عکس از صفحه نمایش است. این نرمافزار به شما اجازه میدهد تا به سرعت و به سادگی از صفحه نمایش خود عکس بگیرید و آن را به صورت آنلاین به اشتراک بگذارید یا بر روی کامپیوترتان ذخیره کنید.
ویژگیهای Lightshot:
- استفاده آسان: رابط کاربری سادهای دارد که به شما اجازه میدهد با چند کلیک عکس بگیرید.
- ویرایش تصویر: امکان ویرایش ابتدایی تصاویر با ابزارهایی مانند افزودن متن، پیکانها و اشکال.
- اشتراکگذاری سریع: میتوانید تصویر گرفته شده را مستقیماً در اینترنت بارگذاری کنید و لینک آن را دریافت نمایید.
- ذخیرهسازی: قابلیت ذخیره تصاویر در فرمتهای مختلف روی دستگاه شما.
- قابلیت جستجو مشابه: بخشی از تصویر را انتخاب کنید و تصاویر مشابه آن را در اینترنت پیدا کنید.
لینک دانلود
برای دانلود Lightshot، میتوانید به وبسایت رسمی آن مراجعه کنید: Lightshot
این وبسایت نسخههای مختلف برای سیستمعاملهای ویندوز و مک ارائه میدهد. فقط کافیست نسخه مناسب خود را انتخاب و دانلود کنید.
- Greenshot
Greenshot یک ابزار منبعباز برای گرفتن عکس از صفحه نمایش است که به ویژه برای کاربران ویندوز طراحی شده است. این نرمافزار رایگان است و به شما اجازه میدهد تا به راحتی و به سرعت از صفحه نمایش خود عکس بگیرید و آنها را ویرایش یا ذخیره کنید.
ویژگیهای Greenshot:
- گرفتن تصاویر: امکان گرفتن عکس از تمام صفحه، یک پنجره خاص، یا یک ناحیه انتخابشده از صفحه نمایش.
- ویرایشگر تصویر داخلی: ابزارهایی برای اضافه کردن متن، اشکال، و حاشیهنویسی روی تصاویر.
- ذخیره و اشتراکگذاری آسان: قابلیت ذخیره تصاویر در فرمتهای مختلف و ارسال آنها به ایمیل، پرینتر، یا برنامههای دیگر.
- یکپارچهسازی با نرمافزارهای دیگر: امکان ارسال مستقیم تصاویر به نرمافزارهایی مانند Microsoft Office و دیگر ابزارهای مبتنی بر ابر.
لینک دانلود
برای دانلود Greenshot، میتوانید به وبسایت رسمی آن مراجعه کنید: Greenshot
این وبسایت نسخههای مربوط به سیستمعامل ویندوز و اطلاعاتی درباره سازگاری آن با دیگر سیستمعاملها را ارائه میدهد. تنها با چند کلیک میتوانید نسخه مناسب خود را دانلود و نصب کنید.
- Snagit
Snagit یک نرمافزار حرفهای برای گرفتن عکس از صفحه نمایش و ضبط ویدیو است که به طور ویژه برای استفاده در محیطهای تجاری و آموزشی طراحی شده است. این ابزار به شما امکان میدهد تا محتوای صفحه نمایش را به راحتی ضبط کرده و آن را ویرایش کنید.
ویژگیهای Snagit:
- گرفتن عکس از صفحه: میتوانید عکسهایی از کل صفحه، یک ناحیه خاص، یا حتی صفحات وب بگیرید.
- ضبط ویدیو: امکان ضبط ویدیو از فعالیتهای صفحه نمایش به صورت کامل یا ناحیه انتخابشده.
- ویرایش تصاویر: ابزارهای قوی ویرایش، از جمله افزودن متن، اشکال، و نوار ابزارهای متنوع برای ویرایش و بهبود تصاویر.
- افزودن انیمیشن و افکت: امکان ایجاد تصاویری با افکتهای حرکتی و انیمیشنها برای جذابتر کردن محتوا.
- جستجو و اشتراکگذاری آسان: قابلیت ذخیره تصاویر و ویدیوها در فرمتهای مختلف و اشتراکگذاری آنها از طریق ایمیل، شبکههای اجتماعی و دیگر پلتفرمها.
- قابلیت یکپارچهسازی: Snagit میتواند با سایر نرمافزارها مانند Microsoft Word و PowerPoint یکپارچه شود، که این امر به شما امکان میدهد محتوا را به راحتی در پروژههای خود استفاده کنید.
لینک دانلود
برای دانلود Snagit، میتوانید به وبسایت رسمی آن مراجعه کنید: Snagit
در این وبسایت، شما میتوانید نسخه آزمایشی رایگان Snagit را دانلود کنید و همچنین اطلاعات بیشتری درباره قیمتگذاری و ویژگیهای نرمافزار پیدا کنید. Snagit برای سیستمعاملهای ویندوز و macOS در دسترس است.
این نرمافزار به دلیل قابلیتهای پیشرفتهاش، به ویژه برای معلمان، دانشجویان، و حرفهایهای حوزه کسبوکار بسیار محبوب است.
استفاده کنید که امکانات بیشتری نظیر ویرایش، اشتراکگذاری و مدیریت اسکرین شاتها را فراهم میکنند.