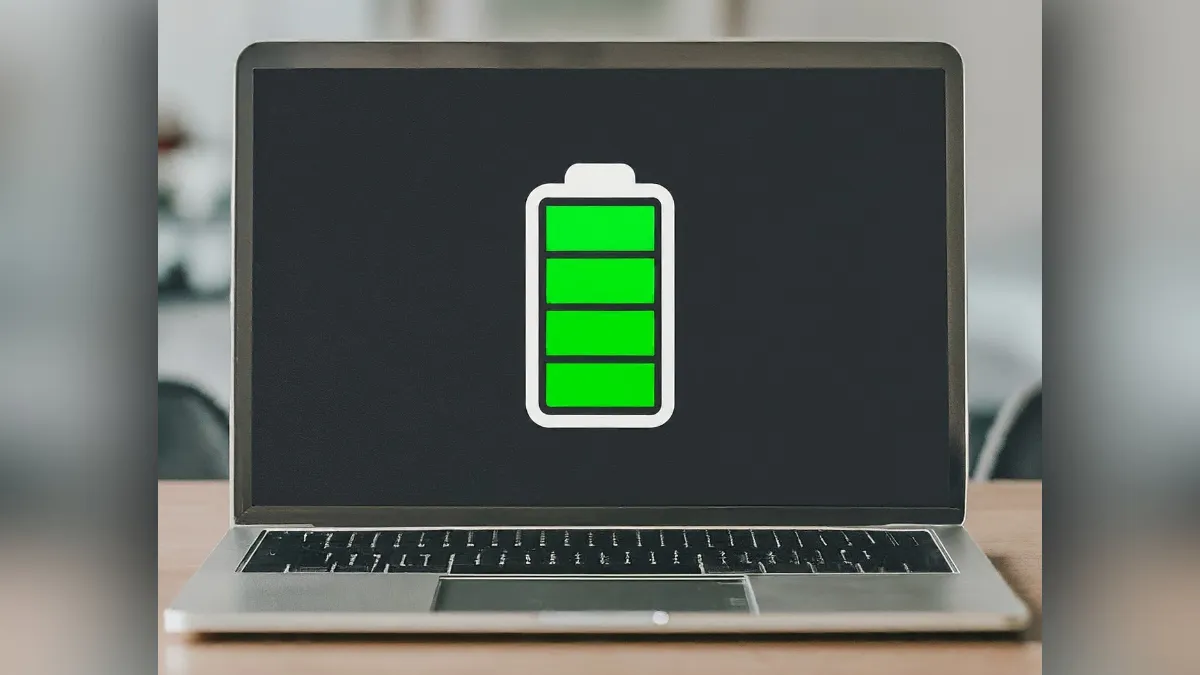تست باطری لپ تاپ
برای تست باطری لپ تاپ و بررسی عمر باطری آن، میتوانید از روشهای زیر استفاده کنید:
-
استفاده از نرمافزار تست باطری:
- برخی از نرمافزارهای تست باطری وجود دارند که به شما کمک میکنند عمر باطری و وضعیت آن را بررسی کنید. این نرمافزارها معمولاً اطلاعاتی مانند ظرفیت باطری، وضعیت شارژ و زمان باقیمانده را نمایش میدهند.
-
تست باطری با استفاده از BIOS:
- برخی از لپ تاپها امکان تست باطری از طریق BIOS یا UEFI را دارند. با ورود به تنظیمات BIOS، میتوانید وضعیت باطری را بررسی کرده و اطلاعات مربوط به آن را مشاهده کنید.
-
تست باطری با استفاده از ویندوز:
- در ویندوز، میتوانید به تنظیمات طرح تغذیه بروید و وضعیت باطری را بررسی کنید. اطلاعاتی مانند وضعیت شارژ، زمان باقیمانده و سلامت باطری را میتوانید در این قسمت مشاهده کنید.
-
تست زمان عملکرد باطری:
- برای تست زمان عملکرد باطری، لپ تاپ را به صورت کامل شارژ کنید و سپس آن را از برق بردارید. زمانی که باطری به پایان شارژ میرسد و لپ تاپ خاموش میشود، میتوانید زمان عملکرد باطری را اندازهگیری کنید.
-
تست بازیابی سریع:
- برای تست بازیابی سریع باطری، اگر لپ تاپ دارای حالت بازیابی سریع باطری است، میتوانید از این حالت برای تست عمر باطری استفاده کنید.
با استفاده از این روشها، میتوانید وضعیت و عمر باطری لپ تاپ خود را بررسی کرده و نیاز به تعویض یا تعمیر باطری را مشخص کنید.
>>راهنمای خرید لپتاپهای کارکرده<<
>>راهنمای خرید لپتاپهای کارکرده<<
استفاده از نرمافزار تست باطری
برای تست باطری لپ تاپ با استفاده از نرمافزارهای مختلف، میتوانید از ابزارهای زیر استفاده کنید که به شما کمک میکنند تا عمر و عملکرد باطری را بررسی کنید:
-
BatteryInfoView:
- BatteryInfoView یک نرمافزار رایگان از NirSoft است که اطلاعات جامعی از باطری لپ تاپ شما نمایش میدهد، از جمله وضعیت شارژ، ظرفیت، ولتاژ و زمان استفاده باقیمانده.
-
BatteryMon:
- BatteryMon یک نرمافزار کاربردی برای مانیتورینگ و تست باطری است که اطلاعات دقیقی از عمر و عملکرد باطری را ارائه میدهد.
-
HWMonitor:
- HWMonitor یک نرمافزار کاربردی برای مانیتورینگ سختافزار است که اطلاعاتی از باطری لپ تاپ شما نیز نمایش میدهد، از جمله ولتاژ، دما و وضعیت شارژ.
-
BatteryCare:
- BatteryCare یک نرمافزار مدیریت باطری است که به شما کمک میکند عمر باطری را بهینه کنید و از آن مراقبت کنید.
-
Windows Battery Report:
- در ویندوز، میتوانید با استفاده از دستور powercfg، یک گزارش جامع از عمر و عملکرد باطری خود را دریافت کنید.
با استفاده از این نرمافزارها، میتوانید اطلاعات دقیقی از وضعیت و عملکرد باطری لپ تاپ خود را دریافت کرده و نیاز به تعویض یا تعمیر باطری را مشخص کنید.
تست باطری با استفاده از BIOS
برای تست باطری لپ تاپ با استفاده از BIOS (یا UEFI)، میتوانید از مراحل زیر استفاده کنید تا وضعیت و عمر باطری را بررسی کنید:
-
ورود به BIOS:
- برای ورود به BIOS، لپ تاپ خود را روشن کرده و هنگامی که لوگوی سازنده ظاهر میشود، یکی از کلیدهای معمولاً F2، F10، F12 یا DEL را فشار دهید تا وارد تنظیمات BIOS شوید.
-
پیدا کردن بخش باطری:
- در تنظیمات BIOS، بخشی به نام “Power” یا “Battery” را پیدا کنید که معمولاً اطلاعات مربوط به باطری را نمایش میدهد.
-
بررسی اطلاعات باطری:
- در بخش باطری، میتوانید اطلاعاتی مانند وضعیت شارژ، وضعیت سلامت باطری، ولتاژ و ظرفیت باطری را مشاهده کنید.
-
تست باطری:
- برخی از BIOSها امکان تست باطری را ارائه میدهند. معمولاً این تستها شامل تست عمر باطری، تست شارژ و تخلیه باطری و تست سلامت باطری میشوند.
-
ثبت اطلاعات:
- پس از انجام تستها، میتوانید اطلاعات مربوط به باطری را در BIOS مشاهده کرده و در صورت نیاز آنها را ثبت کنید.
-
خروج از BIOS:
- پس از بررسی و تست باطری، مطمئن شوید که تغییرات ذخیره شده و از تنظیمات BIOS خارج شوید.
با استفاده از این مراحل و اطلاعات موجود در BIOS، میتوانید وضعیت و عملکرد باطری لپ تاپ خود را بررسی کرده و نیاز به تعویض یا تعمیر باطری را مشخص کنید.
تست باطری با استفاده از ویندوز
برای تست باطری لپ تاپ با استفاده از ویندوز، میتوانید از ابزارها و تنظیمات موجود در سیستم عامل ویندوز استفاده کنید تا وضعیت و عمر باطری را بررسی کنید. در ادامه، مراحلی برای تست باطری با استفاده از ویندوز را برای شما توضیح میدهم:
-
استفاده از تنظیمات طرح تغذیه:
- برای دسترسی به تنظیمات طرح تغذیه، میتوانید به “Control Panel” رفته و سپس به “Power Options” بروید. در اینجا، میتوانید وضعیت شارژ و تنظیمات مربوط به باطری را مشاهده کنید.
-
استفاده از Command Prompt:
- میتوانید با استفاده از Command Prompt، دستور powercfg را وارد کرده و اطلاعات جامعی از عمر و عملکرد باطری خود را دریافت کنید. برای این کار، دستور “powercfg /batteryreport” را وارد کنید و گزارش جامعی از باطری خود را دریافت کنید.
-
استفاده از Device Manager:
- با ورود به Device Manager، میتوانید به بخش “Batteries” بروید و اطلاعات مربوط به باطری لپ تاپ خود را مشاهده کنید. اینجا میتوانید وضعیت باطری، وضعیت شارژ و سلامت باطری را بررسی کنید.
-
استفاده از Windows PowerShell:
- میتوانید با استفاده از Windows PowerShell، دستورات مربوط به باطری را اجرا کرده و اطلاعات جامعی از وضعیت باطری خود دریافت کنید. برای مثال، دستور “powercfg /batteryreport” را وارد کنید تا گزارش باطری را دریافت کنید.
تست زمان عملکرد باطری
با استفاده از این روشها و ابزارهای موجود در ویندوز، میتوانید وضعیت و عملکرد باطری لپ تاپ خود را بررسی تعویض یا تعمیر باطری را مشخص کنید.
برای تست زمان عملکرد باطری لپ تاپ و اندازهگیری مدت زمانی که باطری توانایی ارائه برق را دارد، میتوانید از مراحل زیر استفاده کنید:
-
شارژ کامل باطری:
- ابتدا باطری لپ تاپ خود را به صورت کامل شارژ کنید تا به حداکثر ظرفیت خود برسد.
-
تعیین زمان شروع:
- پس از شارژ کامل باطری، تعیین کنید که زمان شروع تست را چگونه ثبت کنید. میتوانید از زمان شروع شارژ کامل یا زمانی که لپ تاپ از برق جدا شود استفاده کنید.
-
تنظیم تایمر:
- تنظیم کنید تایمر یا ساعت روی لپ تاپ خود برای اندازهگیری زمان عملکرد باطری.
-
تست عملکرد باطری:
- لپ تاپ را از برق جدا کرده و از زمانی که باطری شروع به تغذیه لپ تاپ میکند، شروع به اندازهگیری زمان کنید.
- استفاده کنید از لپ تاپ به عنوان معیار برای اندازهگیری زمان عملکرد باطری. میتوانید برنامههای کم حجمی اجرا کنید یا حتی ویدیوهای کوتاه تماشا کنید تا باطری تخلیه شود.
-
ثبت زمان:
- زمانی که باطری به پایان شارژ میرسد و لپ تاپ خاموش میشود، زمان اندازهگیری شده را ثبت کنید.
-
تحلیل نتایج:
- با مقایسه زمان اندازهگیری شده با زمان انتظار شده، میتوانید عمر و عملکرد باطری لپ تاپ خود را ارزیابی کنید و نیاز به تعویض یا تعمیر باطری را مشخص کنید.
با انجام این مراحل، میتوانید زمان عملکرد و عمر باطری لپ تاپ خود را بررسی کرده و وضعیت باطری را ارزیابی کنید.